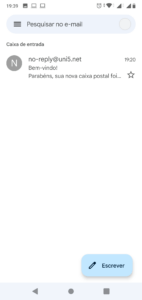Configurações de e-mail
Ao se torna cliente ConnData e iniciadas as configurações do seu site, umas das primeiras coisas que fazemos e criar as contas de e-mail, conforme o plano escolhido.
Em seguida enviamos algumas mensagens para o e-mail cadastrado no momento da compra do seu site ou e-commerce. Essas mensagens contém as credenciais de cada conta de e-mail.
Nesse momento, é provável que você se pergunte “O que são credenciais?”. E a resposta é simples, nada mais que um conjunto formado por um nome (normalmente chamado de login) e uma senha de acesso e com a combinação dos 2 você consegue acessar sua caixa de mensagens, seus e-mails. Por exemplo, vamos supor que criamos o e-mail joao.miguel@seusite.com.br, nesse caso o nome (login) é joao.miguel e enviamos a senha x1p2t3o4, então as credenciais são joao.miguel e x1p2t3o4.
Além disso, na mesma mensagem com as credenciais, enviamos algumas outras informações para configurar clientes de e-mail como o Microsoft Outlook ou Thnderbird ou mesmo configurar seu smartphone para acessar sua caixa de mensagens.
A segui vamos lhe mostrar como acessar sua conta de e-mail, passo a passo e são basicamente 3 formas:
- Pelo navegador do PC, Tablet ou Smartphone
- Pelo Smartphone Android
- Pelo Smartphone Windows (em breve)
- Por clientes de e-mail como Microsoft Outlook ou Mozilla thunderbird (em breve).
Pelo navegador
Esse processo é o mais simples de ser usado, também chamado de Webmail. Através do navegador (browser) de internet do seu computador, tablet ou smartphone você digita o endereço webmail.seusite.com.br, substituindo seusite.com.br pelo domínio do seu site.
Na imagem “Login no navegador”a seguir você vê a página de acesso de webmail da ConnData.
No lugar onde está escrito “username” informe seu nome de usuário, que para o e-mail joao.miguel@seusite.com.br será joao.miguel e logo abaixo, informe a senha enviada pela ConnData. Com todas as informações digitadas na página é só clicar no botão ACESSAR WEBMAIL e você será direcionado para sua caixa de entrada. conforme a imagem ” Caixa de entrada após primeiro acesso. ” a seguir.
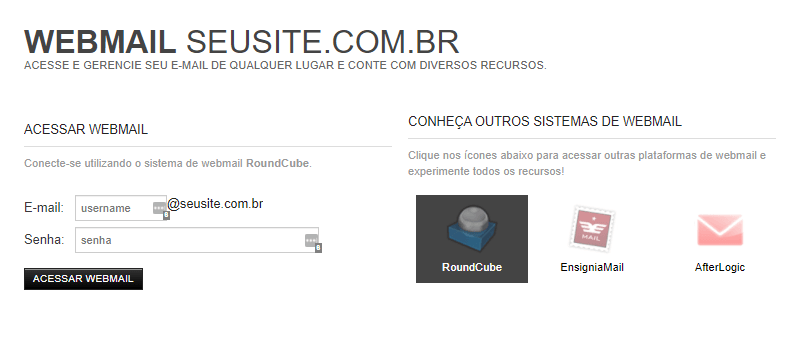
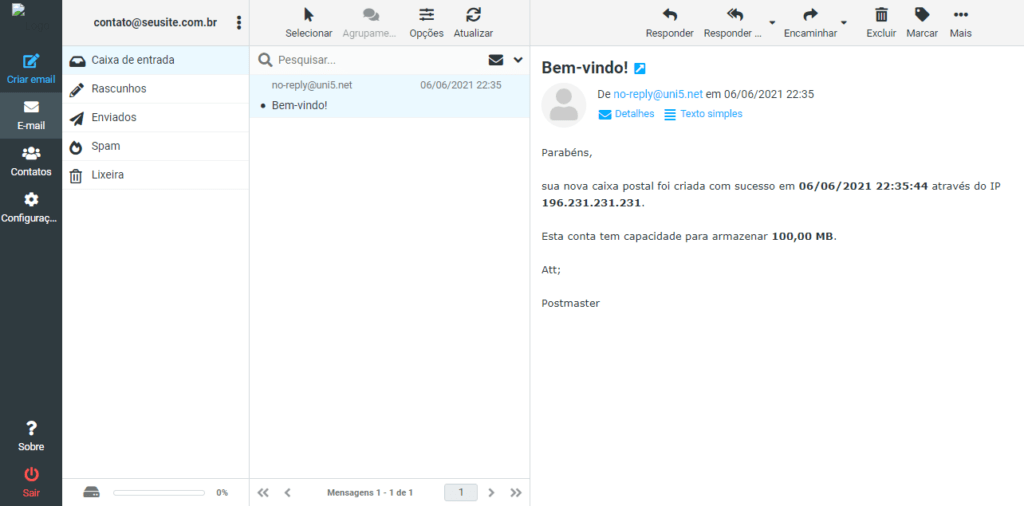
Pronto você já pode enviar e ver os e-mails recebidos.
Esse layout de caixa de e-mail é o RoundCube, mas você pode testar outros como EnsigniaMail e o AfterLogic e essa seleção pode ser feita na tela de login (ver imagem “Login no navegador”).
Da esquerda para a direita você tem uma faixa (preta) de opções que te dão acesso respectivamente:
- Criar e-mail: é onde você clica quando quer escrever um novo e-mail;
- E-mail: aqui você vê a lista de pastas que tem disponível na sua conta;
- Contatos: você pode cadastrar contatos para facilitar os envios dos e-mails;
- Configurações: aqui você tem diversas opções, inclusive criar novas pastas para organizar seu e-mail como lhe for mais conveniente
- Ajuda e
- Sair.
Na segunda coluna, temos a lista de pastas, que é exibida conforme a seleção na faixa de opções. Com a caixa de entrada (onde estão seus e-mails recebidos), rascunhos (são aqueles e-mails que você ainda está escrevendo), Enviados (onde ficam as mensagens que você enviou), Span (onde ficam as mensagens indesejadas e por fim a Lixeira.
Na terceira coluna, temos a lista de e-mails, conforme a pasta selecionada.A lista
Mas atenção as dicas de segurança:
- Quando quiser sair da sua caixa de mensagens, clique no ícone SAIR no canto inferior esquerdo. Isso dificulta o acesse de algum invasor.
- Após realizar o primeiro acesso, modifique sua senha, clicando no botão Configurações, no ícone da engrenagem, e em seguida em Preferências, na lista do meio clique em Gerenciar conta de e-mail e no painel da direita clique no link Clique aqui, circulado vermelho na imagem imagem “Como alterar a senha” abaixo.
Após isso, será exibida uma nova janela do navegador, conforme a imagem “” a seguir, onde você deve seguir as orientações em tela.
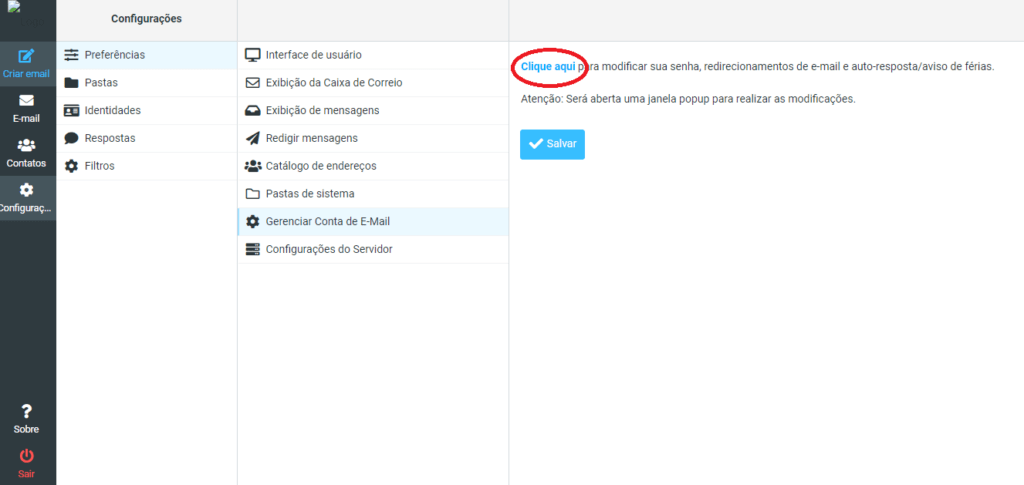
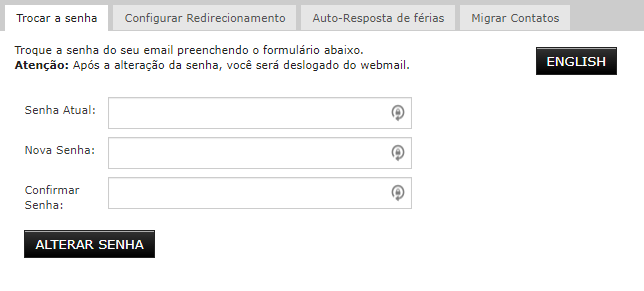
Smartphone Android
Configure seu e-mail no smartphone Android. Normalmente quem usa smartphone utiliza o aplicativo gMail para gerenciar seus e-mails.
Passo 01: no seu gerenciador de e-mail e clique no ícone da conta de e-mail atual, na imagem do Outlook.
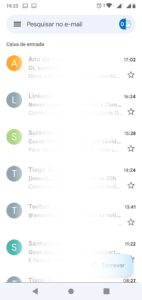
Passo 02: Na janela que surge clique em “Adicionar outra conta”.
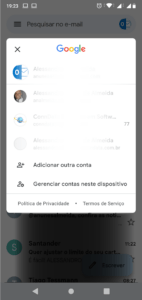
Passo 03: Na janela que surge, clique em “Outra”.
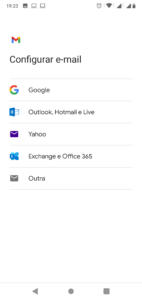
Passo 04: informe seu e-mail completo o login, o @ e o domínio do seu site e clique em próxima.
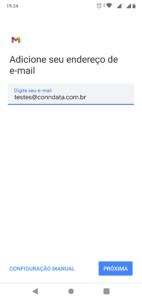
Passo 05: Seleciona o tipo de conta, no nosso caso “Pessoal (IMAP)” e clica em próxima.
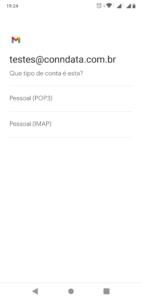
Passo 06: informe a senha e clique em próxima.
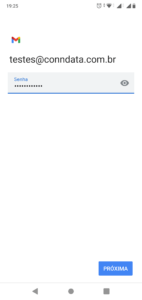
Passo 07: informe o servidor de entrada “imap.uni5.net” e clica em próxima.
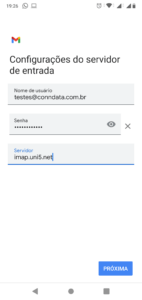
Passo 08: informe o servidor de saída “smtp.uni5.net” e clique em próxima.
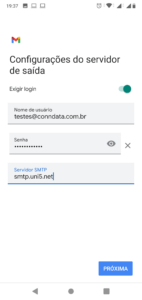
Passo 09: configure as opções conforme suas preferências e clique em próxima.
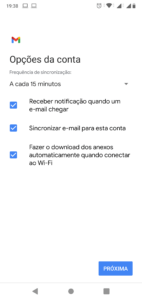
Passo 10: ao final você verá a caixa de entrada com o e-mail de boas vindas. Clique em próxima.